
Sélectionnez un des abonnements à partir de la liste et cliquez sur l'icône . Le système affiche l'écran de l'Historique des statuts. Cet écran vous permet de suivre les changements de statut d'un exemplaire. Le système enregistre les statuts modifiés, l'ID de l'utilisateur qui a fait la modification, et la date et l'heure de chaque modification de statut d'un exemplaire.

L'affichage comporte une ligne pour chaque modification de statut intervenue pour chaque exemplaire. Dans cet exemple, le statut de ce fascicule pour l'abonnement 10006348 est passé du statut Manquant au statut Réclamé le 15 Août 2007.
Cliquez sur l'icône pour modifier la Numérotation du fascicule. Vous pouvez aussi utiliser cette option pour lier des notices analytiques au fascicule ou les délier. L'écran suivant s'affiche :
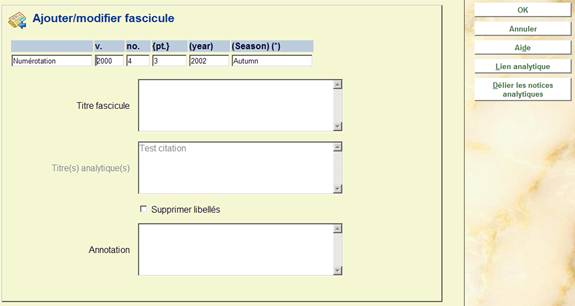
Numérotation – Contient l'énumération des fascicules (énumération des volumes) et leur chronologie (date de la couverture). Cette information est soit prévue par le système soit saisie par vous dans ce champ. Une colonne s'affiche pour chaque niveau d'énumération et de chronologie défini dans ce modèle de prévision de fascicules. Dans les champs chronologie ayant des codes de chronologie avec des prévisions valides (c'est à dire mois, jours de la semaine, saisons), vous pouvez tapez F8 (ou tapez ?L) pour consulter une liste des entrées valides. Dans ce cas, le système vérifiera que vous entrez une prévision conforme dans le champ.
Plutôt que d'utiliser F8 ou ?L vous pouvez saisir du texte libre. Dans ce cas le système NE vérifiera PAS si vous avez saisi une prévision valide. Vous pouvez utiliser cela par exemple pour ajouter un « spécial été » etc.
Titre fascicule – Titre spécial associé à ce volume.
Titre(s) analytiques(s) – Le système affiche les titres analytiques actuellement liés à ce fascicule.
Le bouton ‘Lien analytique' est utilisé pour lier une notice analytique au fascicule.
Le bouton ‘Délier les notices analytiques' bouton est utilisé pour délier une notice analytique au fascicule.
Quand vous cliquez le bouton Lien analytique, le système présente la fenêtre standard de recherche bibliographique.
A partir de cette fenêtre, vous pouvez choisir:
Dans l'un ou l'autre cas, quand vous avez identifié le lien analytique, l'élément/groupe !Titre du lien analytique s'ajoute pour afficher la zone Lien analytique (les entrées multiples sont séparées par “;”).
Pour compléter le lien analytique du fascicule (soit il a été nouvellement créé, soit il existe déjà dans la base de données), sélectionnez l'option Mémoriser de l'écran de la notice détaillée.
Après avoir mémorisé la notice, retournez à la fenêtre de recherche bibliographique. A partir de cette fenêtre, vous pouvez chercher ou créer un autre lien analytique. Lorsque vous avez fini de mémoriser toutes les notices que vous voulez lier, cliquez Annuler pour retourner à la fenêtre Ajouter/modifier fascicule. Après avoir vérifié chaque notice mémorisée qui appartient à la même base de données que le fascicule, le système met à jour la zone Lien analytique avec le contenu de la zone !Titre.
Le bouton Délier notice affichera une liste de liens analytiques que vous pouvez lier au fascicule du périodique.
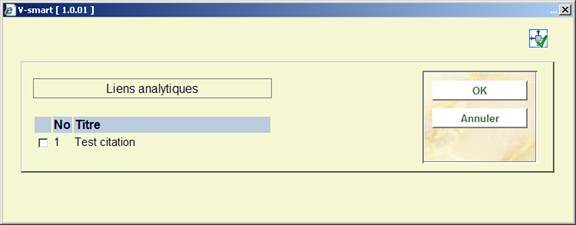
Sélectionnez un des titres et cliquez OK pour délier le titre choisi du fascicule.
Supprimer libellés – Si cette option n'est pas cochée, le système utilise les libellés définis dans le modèle de prévision lorsque vous imprimez la Numérotation du fascicule. Par exemple, v.62 : n°8 (Juillet 2005). Si cette option est cochée, les libellés sont ignorés et le système imprime ce qui est dans le champ numérotation. Ceci est utile si vous souhaitez recevoir un index annuel à la fin de l'année sans créer un type séparé de publication/modèle de prévision pour lui. Dans ce cas, tapez Index 2005 dans la première colonne du champ Numérotation, supprimer toute autre donnée des colonnes restantes et cochez l'option Supprimer libellés. Le système affichera Index 2005 comme numérotation de ce volume.
Annotation – Saisissez une note concernant ce volume.
Remarque
Souvenez-vous qu'un numéro de volume est partagé par tous les abonnements d'un titre pour lesquels le même type de publication est en attente. Par exemple, si votre bibliothèque a 5 abonnements pour les numéros papiers d'un journal et que vous changez la Numérotation du v.62 : n°8 en v.62 : n°8A, la modification se répercutera sur les 5 abonnements.
Il existe deux possibilités de réclamer manuellement des fascicules en retard.
1.
sur l'écran Modifier fascicule, activez le Statut Réclamé
2.
à partir de l'écran Modifier fascicule, sélectionnez un des abonnements et cliquez sur l'icône . Si vous choisissez celle-ci, le système pose la question,

Cliquez sur pour lancer la réclamation. Lorsque vous revenez sur l'écran Recevoir, le système basculera vers l'écran standard de gestion d'impression. Cela générera une réclamation selon le cycle de réclamation défini.
Si vous cliquez sur l'option pour un numéro qui est déjà réclamé, le système répondra « Ce numéro a déjà été réclamé. Souhaitez-vous générer manuellement le prochain rappel ? ». Si vous avez déjà atteint le dernier rappel dans le cycle des rappels, utiliser cette option forcera le système à imprimer une autre réclamation. Ce qui signifie que vous pouvez effectivement dépasser le maximum de 3 rappels définis.

Cliquez sur pour imprimer les réclamations immédiatement au périphérique sélectionné. Cliquez sur pour générer plus tard l'impression des réclamations dans l'AFO 351/352/353.
Si vous souhaitez conserver une trace de votre réclamation téléphonique pour un fascicule en retard, sélectionnez un des abonnements et cliquez sur l'icône sur l'écran Modifier réception. Le système affiche l'écran Réclamer par téléphone :
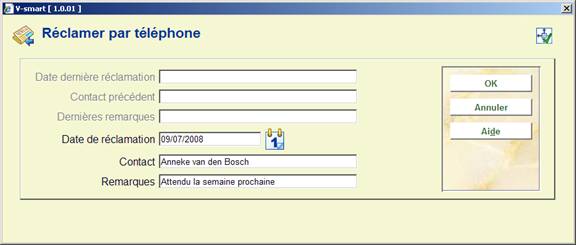
Date dernière réclamation – En lecture seule. Dernière date de réclamation par téléphone.
Contact précédent – En lecture seule. Personne contact chez le fournisseur qui a reçu la réclamation téléphonique.
Dernières remarques – En lecture seule. Remarques saisies par la personne qui a fait la réclamation par téléphone.
Date de réclamation – Affiche par défaut la date d'aujourd'hui. Si vous enregistrez une réclamation par téléphone, saisissez une date ici.
Contact – Si vous enregistrez une réclamation téléphonique, saisissez le nom de la personne que vous avez appelé.
Remarques – Si vous enregistrez une réclamation téléphonique, saisissez toute information particulière que la personne contact vous a donnée.
Faites pour créer une nouvelle réclamation téléphonique. Cliquez sur pour quitter l'écran sans créer une autre réclamation. Si vous choisissez l'icône pour un abonnement qui a déjà été réclamé par téléphone, le système remplit les trois premiers champs avec l'information saisie lors de la précédente réclamation téléphonique.
Si la zone « Imprimer étiquette » pour un abonnement est cochée (active), alors la bibliothèque aura la possibilité d'imprimer automatiquement les étiquettes pour les publications sur les volumes de périodiques à recevoir.De plus une réimpression des étiquettes est disponible à partir de l'affichage « Modifier fascicules ». Voir l'aide sur l'AFO 354 pour une information générale.
[PL*] –Sélectionnez un des abonnements et cliquez sur cette option pour imprimer une étiquette. L'étiquette sera générée selon les paramètres prévus dans l'AFO 367 – Divers, tout comme les paramètres de votre port dans l'AFO 612.
S'il reste des étiquettes à imprimer vous en serez averti en quittant l'AFO 311:

Lorsque vous cliquez sur l'option de l'écran Recevoir pour insérer un nouveau fascicule, le système affiche l'écran Insérer fascicule. Les champs prennent par défaut les valeurs de la ligne sélectionnée en utilisant l'option insérer. Ainsi, lorsque vous avez choisi d'insérer un fascicule au-dessus de la ligne 7, le système copie les valeurs des champs de la ligne 7 et les reproduit sur un nouvel écran.
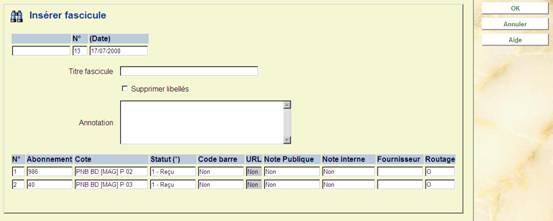
Numérotation – Contient l'énumération des fascicules (énumération des volumes) et leur chronologie (date de la couverture). Cette information prend la valeur par défaut de la ligne que vous avez sélectionnée en utilisant l'option insérer. Vous pouvez passer outre cette information en entrant votre propre numérotation dans les colonnes. Une colonne s'affiche pour chaque niveau d'énumération et de chronologie défini dans ce modèle de prévision de fascicules. Dans les champs chronologie ayant des codes de chronologie avec des prévisions valides (c'est à dire mois, jours de la semaine, saisons), vous pouvez tapez F8 (ou tapez ?L) pour consulter une liste des entrées valides. Dans ce cas, le système vérifiera que vous entrez une prévision conforme dans le champ.
Titre fascicule – Titre spécial associé à ce volume.
Supprimer libellés – Si cette option n'est pas cochée, le système utilise les libellés définis dans le modèle de prévision lors de l'impression de l'Enumération du fascicule. Par exemple, v.61:n°12 (Novembre 2004). Si cette option est cochée, les libellés sont ignorés et le système imprime ce qui est dans le champ numérotation. Ceci est utile si vous souhaitez recevoir un index annuel à la fin de l'année sans créer un type séparé de publication/modèle de prévision pour lui. Dans ce cas, tapez Index 2004 dans la première colonne du champ Numérotation, supprimer toute autre donnée des colonnes restantes et cochez l'option Supprimer libellés. Le système affichera Index 2004 comme numérotation de ce volume.
Annotation – Saisissez une note concernant ce volume.
Remarque
Vous ne pouvez insérer un fascicule avec des exemplaires attendus ultérieurement.
Abonnement – Numéro d'abonnement. Ne peut être mis à jour.
Cote – Cote de rangement courante pour l'abonnement. Ne peut être mis à jour.
Statut (*) – Pour attribuer un statut à un exemplaire, saisissez un code numérique de statut fascicule comme précédemment décrit dans la partie 311.3.2.1. Vous pouvez également taper sur F8 (ou taper sur ?L) dans ce champ pour ouvrir l'écran détaillé Insérer fascicule qui vous permet d'attribuer un code-barres au fascicule, de saisir des notes publiques ou internes, l'URL, de changer la date, etc. . Les champs dans lesquels vous pouvez utiliser F8 ( ou taper ?L) pour ouvrir un écran détaillé sont signalés par (*). Se référez à la partie 311.3.3.1 pour une description de l'écran détaillé.
Code-barres – Si cette cellule est grisée, vous n'êtes pas autorisé à attribuer un code-barres aux fascicules de cet abonnement (c'est à dire que l'abonnement n'a pas de cote de rangement ou n'a pas de champ Exemplarisation des fascicules paramétré. La valeur Oui ou Non dans la colonne indique si le fascicule possède un code-barres pour cet abonnement. Ne peut être mis à jour.
URL – Si cette cellule est grisée, vous n'êtes pas autorisé à entrer une adresse URL pour cet abonnement (c'est à dire que seule l'option Imprimé du champ Format de l'abonnement est sélectionnée). La valeur Oui ou Non dans le champ indique si une URL est saisie pour le fascicule de cet abonnement. Ne peut être mis à jour
Note publique – La valeur Oui ou Non dans le champ indique s'il y a une note publique pour le fascicule de cet abonnement. Ne peut être mis à jour.
Note interne – La valeur Oui ou Non dans le champ indique si une note interne est liée à ce fascicule. Ne peut être mis à jour.
Fournisseur – Le fournisseur des numéros manquants de l'abonnement. Ne peut être mis à jour.
Routage – L'abonnement est-il ou non mis en circulation. Ne peut être mis à jour.
Lorsque vous cliquez sur , le système crée une entrée pour chacun des abonnements possédant un statut autre que Aucun dans la colonne Statut. Si vous avez attribué des codes barre à chaque fascicule reçu, le système affiche maintenant l'écran Saisir un nouvel exemplaire pour chacun des codes barre. Se référer à la partie 311.3.1.2. Si chacun des abonnements reçus est mis en circulation, soit le système imprime alors immédiatement un bordereau de circulation soit il vous envoie vers l'AFO 344 (selon les paramètres de votre notice Utilisateur valeurs par défaut – AFO 368). Après l'enregistrement des réceptions, le système affiche à nouveau l'écran Recevoir avec l'information mise à jour.
Lorsque vous tapez F8 (ou tapez ?L) dans la colonne Statut de l'écran Insérer fascicules, l'écran détaillé Insérer fascicules s'affiche.
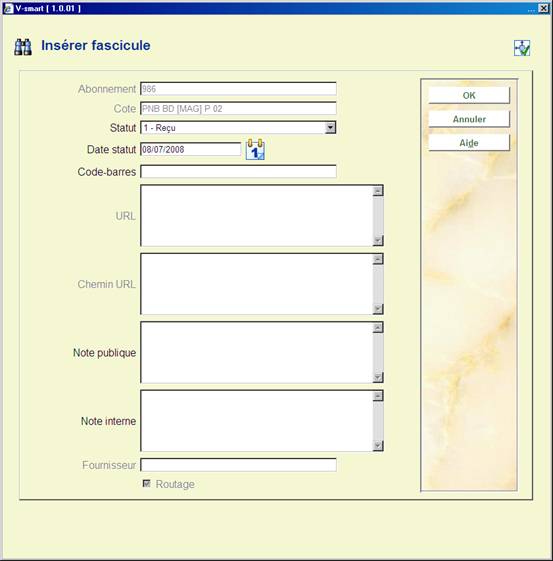
Abonnement – En lecture seule. Le numéro d'abonnement attribué à cet abonnement.
Cote – En lecture seule. La cote de rangement attribuée à cet abonnement.
Statut – Attribuez un statut à un exemplaire. Saisissez un code numérique Statut fascicule comme décrit précédemment dans la partie 311.3.2.1.
Date Statut – Saisissez la date correspondant au statut fascicule.
Code-barres – Si dans la notice abonnement l'option Exemplarisation des fascicules est cochée et si vous exemplarisez au moment de la réception, entrez ici le code.
URL – Si l'abonnement possède un Format qui comporte la réception d'un périodique électronique, saisissez ici l'URL.
Chemin URL – Si l'abonnement possède un Format qui comporte la réception d'un périodique électronique, saisissez ici le chemin URL.
Note publique – Saisissez une note publique propre à l'exemplaire de ce fascicule.
Note interne – Saisissez une note interne propre à l'exemplaire de ce fascicule.
Fournisseur – En lecture seule. Fournisseur des fascicules manquants lié à l'abonnement.
Routage – En lecture seule. Si cette option est cochée, l'exemplaire de l'abonnement est mis en circulation.
Sélectionnez un (ou plusieurs) fascicules à partir de l'écran Recevoir et cliquez sur l'icône pour supprimer les données du (des) fascicule(s) sélectionné(s). Vous ne pouvez supprimer les fascicules attendus en haut de l'écran. Le système affichera le message Répondez pour exécuter la suppression, ou pour ne pas les supprimer. Si vous répondez , le système vérifie que ces volumes peuvent être supprimés. S'il ne rencontre aucune erreur, le système supprime les fascicules pour le code de LIVRAISON courant des volumes sélectionnés. S'il existe des fascicules pour d'autres codes de LIVRAISON dans le(s) notice(s) des volumes, le fascicule restera affiché mais avec le statut Non attendu. Ce qui signifie qu'il y a d'autres fascicules pour ce volume dans le système mais qu'ils n'appartiennent pas au code de LIVRAISON courant. S'il n'y a plus d'autres fascicules pour ce volume dans le système, la ligne entière est supprimée de l'affichage. Cliquez sur cette option pour déplacer un fascicule inséré par erreur ou un fascicule non publié. Cette option supprime les informations de réception de tous les abonnements pour le code de LIVRAISON courant. Si vous souhaitez seulement supprimer les informations de réception d'un abonnement en particulier, clique sur l'option de l'écran Réception après avoir sélectionné l'option de l'écran Données générales d'abonnement (voir partie 321.3.4).
Note
Le mot de passe choisi dans l'AFO 367 – Divers vous permettra de supprimer plusieurs fascicules à la fois.

Lorsque des fascicules sont liés à des notices analytiques et qu'ils sont sélectionnés pour être supprimé, le système affiche un message d'avertissement. Ce message comporte trois boutons :

Cette option vous permet de modifier l'ordre d'apparition des fascicules sur l'écran Recevoir. Vous ne pouvez déplacer un fascicule au-dessus des prochains fascicules attendus. Après avoir sélectionné cette option à partir de l'écran Recevoir, le système vous propose cet écran de saisie.
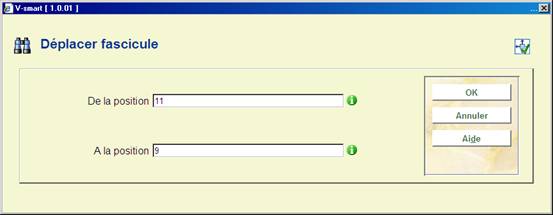
De la position – Saisissez le numéro de la ligne du fascicule que vous souhaitez déplacer.
A la position – Saisissez le numéro de la ligne où vous souhaitez effectuer le déplacement. Si vous déplacez un fascicule vers le haut de la liste, le champ A la position est égal à la position choisie in fine dans la liste. Dans notre exemple, le fascicule précédemment à la ligne 11 sera déplacé vers la ligne 9. Le fascicule précédemment à la ligne 9 sera maintenant affiché à la ligne 10. Si vous déplacez un fascicule vers le bas de la liste, le fascicule sera déplacé à l'emplacement au-dessous défini par le champ A la position. Par exemple, si vous déplaciez un fascicule de la ligne 9 à la ligne 11, le fascicule serait affiché sous l'ancien contenu de la ligne 11.
Cliquez sur l'option pour restreindre ce que vous voyez sur l'écran Recevoir. Le système affiche l'écran de saisie Limiter par.
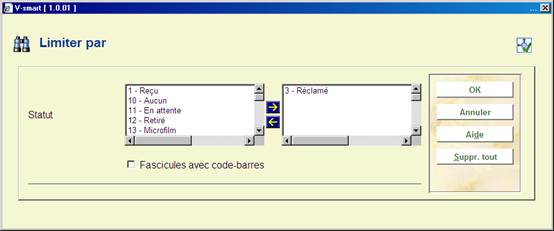
Statut – Sélectionnez un ou plusieurs statuts. Le système affichera seulement les fascicules possédant ces statuts.
Fascicules avec code-barres – Si cette option est cochée, le système affichera seulement les fascicules exemplarisés.
Cliquez sur le bouton
pour supprimer les restrictions précédentes. Cliquez sur pour revenir à l'écran Recevoir. La zone d'information de l'écran Recevoir sera mise à jour des nouvelles restrictions. Aussi, le système affichera les données fascicules selon vos restrictions.
Dans cet exemple, nous avons sélectionné seulement les fascicules réclamés. Cliquez sur pour revenir à l'écran Recevoir.
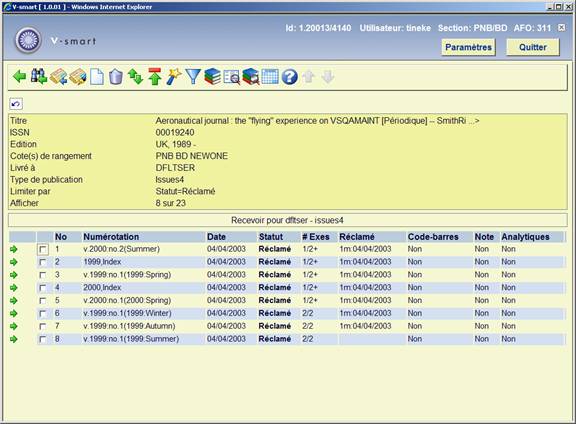
Remarquez que l'en-tête a été mis à jour et nous informe que seuls les fascicules Réclamés sont affichés. Seuls 8 fascicules sur 24 possèdent le statut Réclamé.
Remarque
Les restrictions restent actives après que vous ayez quitté l'écran Recevoir. Cliquez sur le bouton de l'écran Limiter par pour annuler les restrictions
A partir de l'écran Recevoir, sélectionnez une ligne dont la colonne Code-barres indique Oui et cliquez alors sur l'icône . Le système affiche l'écran Résumé exemplaire pour le fascicule sélectionné.
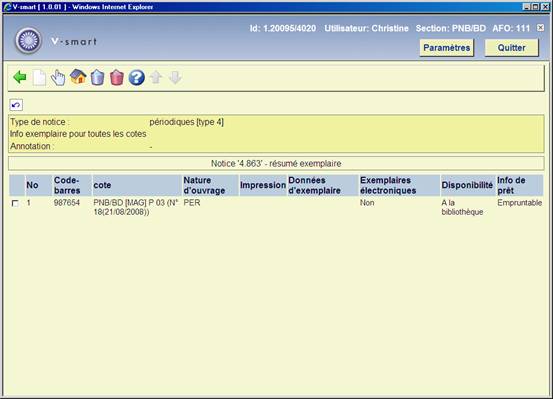
Vous n'êtes pas autorisé à ajouter de nouveaux codes barre, seulement à mettre à jour/supprimer les codes barre qui ont déjà été créés pour les numéros sélectionnés. Si vous souhaitez ajouter un code-barres à un fascicule, cliquez sur l'icône de l'écran Recevoir.
Si vous cliquez sur l'icône à partir de l'écran Recevoir, le système affichera l'écran Etat de collection pour les localisations.

Le système affiche l'état de collection résumé pour chaque abonnement de la localisation de LIVRAISON courante.
Double-cliquez sur l'une des entrées pour mettre à jour l'état de collection pour un des abonnements. Le système répond en affichant l'écran de l' Etat de collection. Se référer à la partie 321.4.3 pour une explication détaillée des champs de cet écran.

Remarquez l'état de collection que le système génère automatiquement pour cette localisation. Il a pris en compte que le n°202 n'a pas encore été réceptionné.
Cet état de collection s'afficherait de la façon suivante dans le WebOpac :

Si vous décoché la
Génération automatique de l'état de collection, le système affichera seulement ce que vous avez saisi dans les champs Etat rétrospectif et Etat de suivi. Il est recommandé de lister la gestion des exemplaires de cet abonnement comme suit :
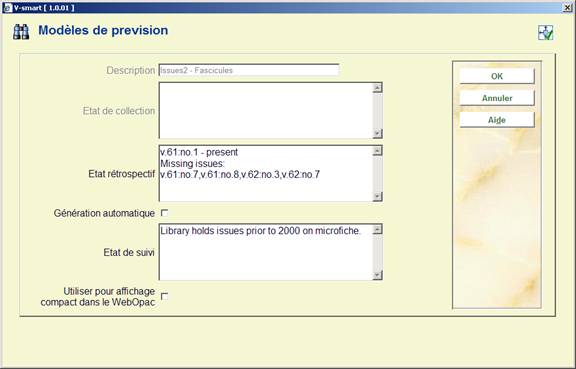
Cet état de collection s'afficherait de la façon suivante dans le WebOpac :

· Document control - Change History
|
Version |
Date |
Change description |
Author |
|
|
1.0 |
July 2008 |
Creation |
|
|
|
1.1 |
August 2008 |
new option for WebOpac display; new option for (non)circulating issues |
|
|
|
2.0 |
January 2009 |
new option for label printing for issues; additional info on statuses |
|
|
|
3.0 |
August 2009 |
free text allowed for chronology; display frequency notes on receiving screen; new option binding alerts |
|
|